If you're looking to run Android apps or games on your Windows 11 PC, you need the best emulator for Windows 11. This guide will help you choose the top Android emulators available in 2024. Whether you're a gamer, developer, or just need Android apps on your PC, we've got you covered.
With the increasing popularity of Android apps and games, many users seek ways to run these on their PCs for better performance, larger screens, and more control. This comprehensive guide will explore the best Android emulators for Windows 11, helping you find the right one for your needs. Emulators can transform your PC into a versatile device that can handle a variety of tasks, from gaming to app development, making it an essential tool for modern users.
What is an Android Emulator?
Definition: An Android emulator is a software application that allows your PC to mimic the Android operating system, enabling you to run Android apps and games. This virtualization creates an environment where Android applications can operate seamlessly on a non-Android device, providing users with a familiar interface and functionality.
Benefits:
- Larger Screen: Play games and use apps on a bigger display, enhancing your experience with better visuals and more detailed graphics.
- Better Controls: Use a keyboard and mouse for more precise control, which is particularly beneficial for gaming and productivity applications.
- App Testing: Developers can test their apps in different environments without needing multiple devices, ensuring broader compatibility and smoother performance.
Factors to Consider When Choosing an Emulator
Choosing the right emulator involves considering several critical factors to ensure you get the best performance and features for your needs.
- Compatibility: Ensure the emulator is compatible with Windows 11. This includes checking the emulator's system requirements and making sure it will run smoothly on your specific hardware setup.
- Performance: Look for an emulator that offers fast performance and minimal resource usage. Emulators that are optimised for performance will run applications smoothly without causing your PC to lag or overheat.
- Features: Key features to look for include game controls, multi-instance support, development tools, and customization options. These features can greatly enhance your user experience and allow you to tailor the emulator to your specific needs.
- User Experience: Choose an emulator that is easy to install and use. A user-friendly interface and straightforward setup process can save you time and frustration.
- Security: Ensure the emulator is secure and respects your data privacy. Look for emulators that offer features like data encryption and compliance with privacy regulations.
Note: Discover our latest blogs on Retro Gaming Accessories and Retro Games!
Top 10 Best Emulators for Windows 11 in 2024
- BlueStacks 5 BlueStacks 5 is one of the most popular Android emulators available, known for its comprehensive feature set that supports both gaming and productivity. It offers cloud gaming functionality, allowing users to play games without downloading them. BlueStacks is compatible with a wide range of Windows versions, including older ones, making it a versatile choice. However, it can be heavy on resources, so it's best suited for PCs with higher specifications.
- Google Play Games on PC Google Play Games on PC is an official emulator supported by Google, optimized specifically for gaming. It provides great performance and consumes less memory compared to other emulators. While it is primarily for gaming, it offers a seamless experience for playing popular Android games on your PC.
- Gameloop (Tencent Gaming Buddy) Developed by Tencent, Gameloop is a dedicated gaming emulator designed for high-quality Android gaming on Windows PCs. It supports a wide range of popular games and offers optimized performance for graphics-intensive applications. However, it is limited to gaming and does not support other types of Android apps.
- Windows Subsystem for Android (WSA) WSA is an official compatibility layer developed by Microsoft that allows you to run Android apps on Windows 11. It consumes less memory than other emulators and offers better performance. However, it is currently limited to certain regions and primarily supports apps available through the Amazon Appstore.
- LDPlayer LDPlayer is optimized for gaming and offers lightweight, fast performance. It supports both Intel and AMD PCs and is relatively less bloated compared to other emulators. While it may not have as many features as BlueStacks, it provides a smooth and efficient experience for gaming and general use.
- MEmu Play MEmu Play is known for its support for multiple Android versions and key mapping features. It offers great performance and is compatible with a wide range of hardware. However, it may not be suitable for low-end PCs due to its higher resource requirements.
- Nox Player Nox Player is packed with features, including built-in root support and multi-instance synchronization. It supports Android 12 and offers extensive customization options. However, it has been criticized for installing bloatware and has had security concerns in the past.
- PrimeOS PrimeOS is an Android OS that runs directly on your PC hardware, offering a dedicated gaming center and direct hardware use. It supports dual-boot with Windows 11, making it a flexible choice for users who want to run Android and Windows side by side. However, it lacks a one-click installation process and may require more technical knowledge to set up.
- Bliss OS Bliss OS provides a full-fledged Android OS experience on your PC, supporting key mapping and gamepads. It is ideal for gamers and general users who want a comprehensive Android environment on their Windows 11 PC. However, it does not support Widevine L1, limiting its streaming capabilities.
- Genymotion Genymotion is a popular virtual device platform for developers, offering support for multiple Android versions. It integrates seamlessly with Android Studio, making it an excellent choice for app development. However, it is not suitable for gaming and is designed primarily for development purposes.
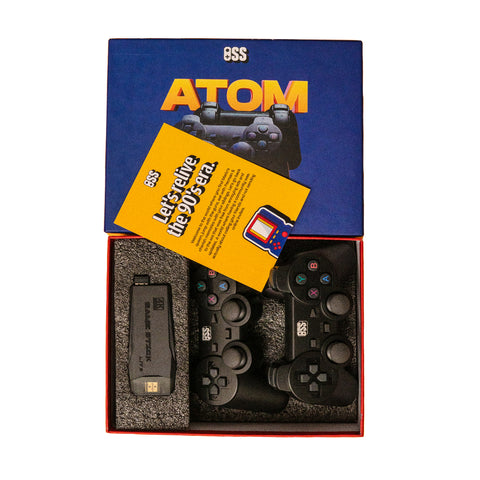
Note: Buy our Atom Retro Gaming console!
Detailed Comparison of Emulators
When comparing emulators, it's essential to consider various aspects such as compatibility, key features, pros, and cons. Each emulator has its strengths and weaknesses, making it suitable for different use cases.
BlueStacks 5 stands out for its comprehensive features and cloud gaming capabilities, making it a top choice for both gamers and productivity users. Google Play Games on PC offers excellent performance for gaming with minimal resource usage, while Gameloop is tailored specifically for high-quality gaming experiences.
WSA provides an official solution for running Android apps on Windows 11, offering better performance and lower memory usage. LDPlayer is lightweight and fast, ideal for gaming without the bloat of other emulators. MEmu Play supports multiple Android versions and key mapping, providing great performance for a variety of applications.
Nox Player offers extensive customization and built-in root support but has faced criticism for bloatware and security issues. PrimeOS and Bliss OS provide full Android OS experiences, with PrimeOS focusing on direct hardware use and dual-boot capabilities, and Bliss OS offering a versatile gaming and productivity environment. Genymotion is best for developers, offering a flexible platform for testing and development across multiple Android versions.

Note: Buy our Atom Plus Retro Gaming Console!
How to Install an Android Emulator on Windows 11
Step-by-Step Guide:
- Download the Emulator: Visit the official website of the emulator and download the installation file.
- Run the Installer: Open the downloaded file and follow the installation instructions, ensuring you have the necessary system requirements.
- Set Up the Emulator: Once installed, open the emulator and complete the initial setup, which may include signing in with your Google account.
- Install Android Apps/Games: Use the built-in app store or sideload APKs to install your desired apps and games.
Common Issues and Solutions:
- Installation Errors: Ensure your PC meets the minimum requirements, update your graphics drivers, and try reinstalling the emulator.
- Performance Issues: Allocate more system resources to the emulator, close unnecessary background applications, and enable virtualization in your BIOS settings.
Conclusion
Choosing the best emulator for Windows 11 depends on your specific needs. Whether you're into gaming, app development, or just want to run Android apps on your PC, there's an emulator for you. Our top recommendations are BlueStacks 5 for its comprehensive features and Google Play Games on PC for its optimized performance. Try out these emulators and enhance your Android experience on Windows 11. Don't forget to share your thoughts and experiences in the comments below!
This detailed guide should help you navigate the plethora of options available and choose the best emulator for your needs. By considering factors like compatibility, performance, features, user experience, and security, you can find an emulator that perfectly suits your requirements and elevates your Windows 11 experience.
Note: Explore our latest blogs for in-depth insights and stories on these timeless classic games: The Legend of Zelda Game, Metal Gear Solid Game, Metroid Game, SimCity Game, Tanks Game, Adventure Island Game, Snow Bros Game, Chip 'n Dale Game, Excitebike Game, Battle City Game, Circus Charlie Game
Frequently Asked Questions
Q1. What is the best emulator for gaming on Windows 11?
Ans: BlueStacks 5 and Gameloop are the best emulators for gaming due to their optimized performance and gaming-specific features. BlueStacks offers a comprehensive set of tools, while Gameloop is tailored specifically for high-quality gaming.
Q2. Can I use these emulators for app development?
Ans: Yes, emulators like Android Studio and Genymotion are specifically designed for app development, providing tools and features that support coding, testing, and debugging.
Q3. Are these emulators safe to use?
Ans: Most emulators are safe if downloaded from their official websites. Always be cautious with permissions and data privacy. Look for emulators with good reviews and avoid downloading from unofficial sources.
Q4. How much RAM do I need to run an emulator on Windows 11?
Ans: It is recommended to have at least 4GB of RAM, but 8GB or more ensures a smoother experience, especially when running resource-intensive games or multiple instances.